Mac users can easily install Mac OS X El Capitan on their Mac device through the help of MacOS Installer.
Here are some installation tips for you and instructions on installing the macOS.
Apple released Mac OS X El Capitan in September 2015. This was a massive upgrade for Mac users waiting for the release of OS X Yosemite.
Since Mac OS X Yosemite has a few issues, many Mac users decided to stick with the previous version until the bugs were fixed. This is when we introduced a new version of Mac OS X.
However, if you upgrade your Mac to Mac OS X El Capitan, you might find some issues you can’t resolve.
You may not be able to install Mac OS X El Capitan on your Mac, so we will show you how to install it on your old MacBook Pro.
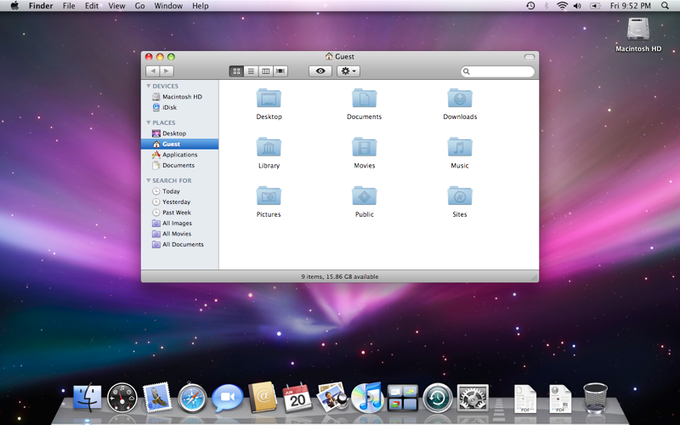
You can install Mac OS X El Capitan on your MacBook Pro. You are excited because your previous installation didn’t go well. It was immense pain, and you had to reinstall everything from scratch. That was a disaster! Fortunately, your MacBook Pro is now in excellent condition. No one else has ever touched it, so you can try installing Mac OS X El Capitan without worrying about messing up anything important. The steps are simple and easy to follow.
Installing macOS El Capitan
If you decide to install macOS El Capitan, you may encounter a few problems. To solve these problems, you will need to perform the following steps.
You must have a copy of the macOS Sierra installer, so please download it. You must also have a USB stick or external hard drive of at least 16GB of space.
Download the macOS El Capitan installer. Run the installer and follow the instructions on the screen.
After installation, you should be able to boot into macOS El Capitan.
If you encounter any problems after the installation, please get in touch with the Apple support team at support.apple.com.
However, if you encounter problems, please contact our technical support. We will help you resolve your issues and provide a solution.
Downloading the El Capitan installer
El Capitan is the latest version of Apple’s Mac operating system. If you’re running a Mac, you already know this operating system.
Hoyou’re if you’re looking for a freyou’reenstallation, yfresyou’renstallationd you’llou’llCapitan installertyou’llCapitan it on the App Store or the official website.
You can run the ins on your computer once you’ve downloaded the you’ve. You’ll see a screen asking you to install the new operating system.
After clicking yes, you’ll be able to get styou’lllInstalling addistayou’llInstalling.le has made a few changes to the Mac OS X El Capitan.
In this post, we’ll install the Apertuwe’llloftware and Aperturwe’lloftware to update your Mac’s iTunes library.
NoMac’ss’ve chosen to install tWe’veftware via the MactWe’veftware. Installing third-party software from outside the App Store usually causes issues with Mac OS X El Capitan.
Before we begin, let’s update our Mac’s operating system. Mac’s this; we’ll need tTMac’s thisouwe’lle: You can’t upgrade to Mac OS X El Capitan using the MXcan’tapitan. The App Store uses the iTunes software to manage OS updates. You must install iTunes if you want to upgrade your Mac to Mac OS X El Capitan.
We’ll restart our MaWe’lller restarting oMacWe’llerp Store and elect the Update tab.
After selecting the Update tab, we’ll enter the Update we’ll wi
After the Update, we’ll enter the Restart.
When the Restart we’lln is highlighted, we’ll click the Restart we’lln.
After restarting our Mac, we relaunched the App. We’ll now install the ApWe’llwo software. The App Store should automatically start it.
Once the Aperture 2 software is installed, we’ll close the App Store once we’ve established the AWWe’vee 2 software. We’ll AWe’veree our Macs.
To do this, restart our Mac. Wwe’lle’s related, we’ll hope we’ve App Storewe’llve now got ahead, so We’ve selected a tab. we’lgotsaheadtwe’llhselectb, so We’vell enters the waveplate buttonwe’ller we’ve clicked the Update button, we’ve entered the Restart button.
The Rewe’ll button is highlighted, and we’ll click the Restart button.
The Rewe’ll button is highlighted, and we’ll click the Restart button.
The Rewe’ll button is highlighted, and we’ll click the Restart button.
we’ll we’vewe’llarted, we’ll open the we’vewe’llartede we’llot ahead. We’ll select the iTunes tab. We’ll lose the iTunes tab; we’ll have the waveplate button. We’ve clicked the Update button and entered the Restart button.
The Rewe’ll button is highlighted, and we’ll click the Restart button.
The Rewe’ll button is highlighted, and we’ll click the Restart button.
we’ll we’vewe’llarted, we’ll open the we’vewe’llartede we’llot ahead. We’ll select the iTunes tab. We’ll lose the iTunes tab; we’ll have the waveplate button. We’ve clicked the Update button and entered the Restart button.
well, the Rewe’ll button is highlighted,
MRewe’ll El Capitan Overview
Regarding new versions of Mac OS X, Apple rarely releases an update without any problem. Although the consensus is that El Capitan is pretty stable, some quirks are causing headaches for users.
The new operating system has a feature called Split View, which allows you to split your screen into two sections. This is perfect for multitasking but is not compatible with all applications.
If you try to resize a window by dragging its corners, it will disappear from view. If you resize a window like you would typically, it will resize but remain visible on the screen.
This is because the window was created in landscape mode, and the window manager doesn’t know how to resize it indoesn’tit. It doesn’t fix this; you must resize it manually.
Another issue that can be pretty annoying is that the dock will not appear on the bottom of the screen. You have to drag the port from the top of the screen to the bottom of the screen.
Also, hiding the dock is impossible when you hover over the icons.
Another issue is that the menu bar has been replaced with the Mission Control bar, which is much easier to navigate.
Although some of these problems can be fixed by downloading a third-party application, some settings can be changed to remedy these issues.
It would help if you visited System Preferences > Dock to change the dock position.
Once you click “Dock,” you can change the dock” local” ion.
You can go to Syste “Prefedock’s> Mission Control toPrefedock’snu bar.
You can choose to use the traditional menu bar or the new Mission Control bar.
If you wish to change the dock icon color, click the “Color” button at the bottom of “he Sy” tem Preferences > Dock window.
This “l all” allows you to customize “he does “‘s appearance.
You can also dock the font size and style.
Finally, you can change the screen’s resolution if you are hscreen’souble with the new Split View feature.
Click on “Displays” and click on the “Res” solution” “ab. Yscreen’s shoe “is between” commiYscreen’s such as 1920x “0” 0, 1600x “0”, and 1280×800.
The “s will ensure that your Mac is set up correctly.
The thing you should keep on your Mind
- How do I install Mac OS?
- What are the requirements for installing Mac OS?
- What is the process for installing Mac OS?
- How do I get started with installing Mac OS?
- What are some tips for installing Mac OS?
- Where can I find more information about installing Mac OS?
Conclusion
In conclusion, if you’re considering buying a new one, you’re suggesting waiting until the launch of OS X El Capitan. There will be a lot of support and updates in the coming months.
And I’d love to see you try out the I’d features!













