In this tutorial, we will use a basic timeline template to create a cool animation project for a company logo.
If you’re looking for a simple way to add visual interest to your web design, this blog post is for you!
In this tutorial, we will learn how to use a timeline template in Photoshop.
It would help if you often create a timeline but don’t have the time to learn new software. Photoshop has a built-in timeline option, but it’s not very intuitive.
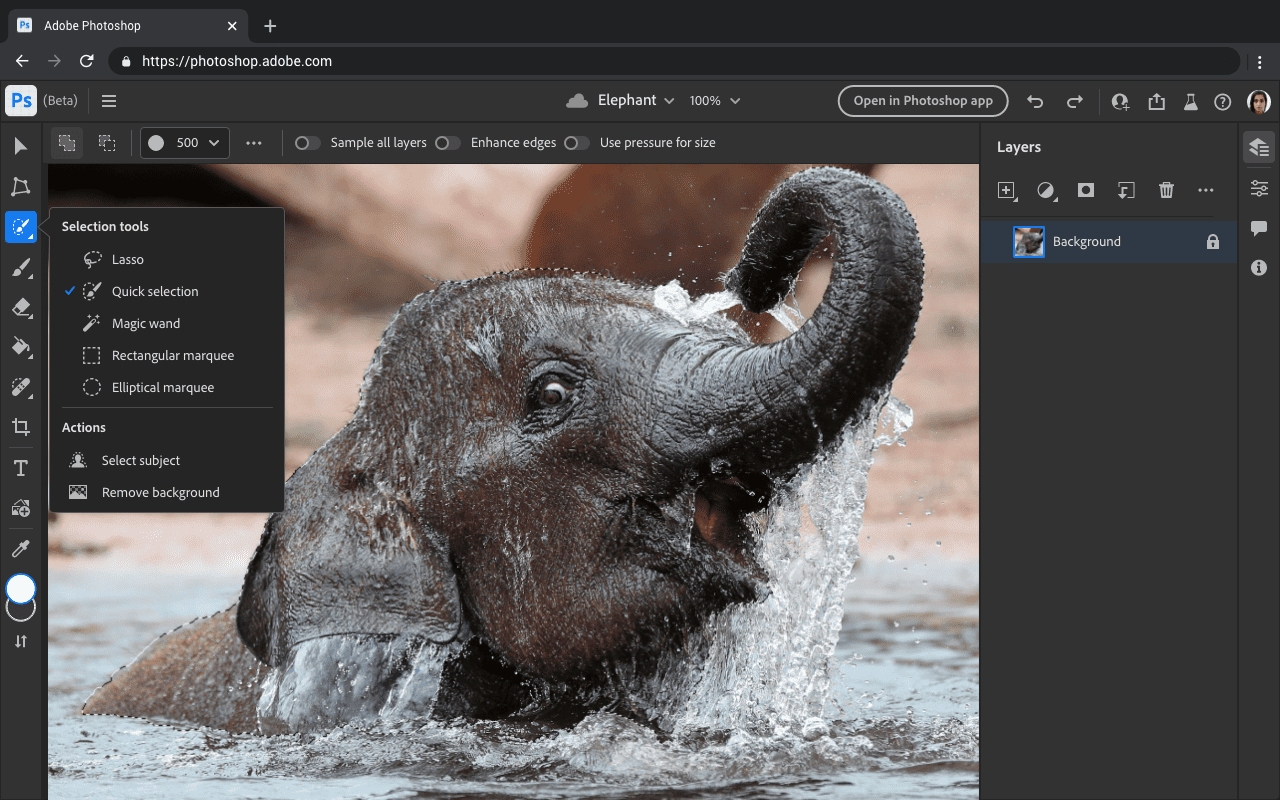
By creating a timeline in Photoshop, you can save time and quickly build the timeline for your website design.
A timeline template is a helpful tool for organizing your photos and videos into a project. You can use it to show when you took each photo or video and what you were wearing or using. This helps you remember what happened and where you were when you took the picture or video.
Create a timeline template.
Here is the timeline template:
To create a timeline, go to File → New → Document Timeline, and you will see the options below. You can use the template as is or customize it with your information.
I will create a timeline template for this tutorial with three sections. I will go to the menu bar and select Window → Timeline.
On the left side of the screen, you will see a list of all your created documents. Select the document you would like to edit. You can also select multiple copies by holding down the Ctrl key.
Next, you will see the timeline.
You can now edit the timeline as needed. You can delete it, but you can also change the order or add text. You can even add a border or background color.
You can add a website URL here if you are working on a web design. If you create a logo, you can add a logo image here.
If you are creating a timeline for a website, you can add the date and hours. You can also add the website’s name and title.
I will now add a text box to the timeline. You can do this by clicking the box in the timeline and typing the text you want to add.
You can also move the boxes around by dragging them.
You can delete a box or move it to another location by right-clicking on it and selecting Delete or Move.
Once you have finished adding the timeline, click OK to save it.
Creating a timeline template in Photoshop
First, we’ll import a template into Photoshop. We’ll use a simple template with a logo, text boxes, and a few buttons. Then, we’ll select the different sections of the timeline.
After we create a timeline, we’ll give it a name and move it to our master document. We’ll also set the layer’s opacity so it’s not visible by default.
Now that we have our timeline, we’rewe will create a background image. We’ll use a photograph of my dog, but you can use any image you’d like.
Next, we’ll import the photo into Photoshop. We’ll use the “File” menu and select “Import” to do this.
Then, we’ll return to the timeline, click on the “Layer” menu, and select “New Layer”.
Then, we’ll use the “Rectangular Marquee Tool” to draw a selection box around the area the photo area will use.
Then, we’ll go to “Filter,” select “Blur,” and use a set of around 10 pixels.
Next, we’ll go to the “Layers” menu and select “Merge Down”.
We’ll then go to “Filter, ” select “Wrap, ” and set the setting to 90.
After that, we’ll go to “Edit” and “Undo”.
Now that we’ve selected all of the areas we want to include on our timeline, we’ll go to “Layer, ” select “Align, ” and align the “Position” to “Center. ”
Next, we’ll go to “Layer,” select “Flatten,” and flatten all layers.
Now that we’ve flattened all of the layers, we’ll go to “Filters, ” select “Blur, ” and set the setting to 10 pixels.
Then, we’ll go to “Effects” and select “Gaussian Blur”.
We’ll also go to “Effects” and select “Levels”.
Then, we’ll go to “Effects” and select “Curves”.
Then, we’ll go to “Effects” and select “Colorize”.
Finally, we’ll go to “Effects” and select “Colorize”.
Now, we’ll go to “Filter, ” select “Blur, ” and set the setting to 60.
Now that we’ve done that, we’ll go to “Layer” and select “Merge Down. ”
We’re going to “Duplicate” this layer.
Next, we’re going to “Move” this layer
Using timeline templates in Photoshop
Using timeline templates in Photoshop
Photoshop has a timeline option built-in, but it’s not very intuitive.
This tutorial will show you how to use a timeline template to create a unique design.
Step 1 – Create a new document
Step 2 – Open up the timeline option
Step 3 – Select the correct option for your project
Step 4 – Drag your image into the timeline
Step 5 – Use the sliders to adjust the length and width of the image
Step 6 – Export the timeline
Frequently Asked Questions About Timeline Template
Q: What are some things to remember when creating a timeline template?
A: Keep it simple, but remember that everything takes time, even if you’re not filming. It takes an hour or two to create a template in Photoshop.
Q: What’s the best way to use a template?
A: Create your timeline and complete it with all the shots you want. You’ll have to move things around to fit everything in, but it’s easy once you start.
Q: What’s the worst way to use a template?
A: Using someone else’s template. It’ll probably be different than the one you created. Make sure it has the shots you want to use.
Q: What do I need to ensure I have a template?
A: A camera, a tripod, and the shots you plan on using. You’ll also need a stabilizer if you want to shoot a video.
Top Myths About Timeline Template
1. You need to add some extra photos to the timeline.
2. You need to add more photos to the timeline.
3. You need to use the same photo to create multiple slides.
4. You must ensure the photos have the same size and aspect ratio.
5. You need to use a different photo for each slide.
Conclusion
Timeline templates are a simple way to organize your images in a timeline format. There are two versions of this template: the classic one and the modern one.
The classic version is the original one. It uses the same toolset as Photoshop. The modern version uses the new layer management tools.
The modern version can be a little confusing at first, but once you understand it, it’s much easier to use.











