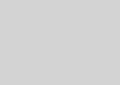I will take you through building a Mac Media Center in this article. Since Apple announced the Mac Mini, everyone has been discussing building a Mac Media Center and using a Mac Mini. Which Mac Should You Get? Many Macs are on the market, and you must consider who you will use your Mac Media Center to decide which Mac will suit your needs the best.
The Mac Mini
The Mac Mini seems to be the obvious solution for a Mac Media Center. Its small design and low noise and heat make it a great candidate to fit in with your existing mix of stylish audio equipment. The Mini is a great little device; it has a nice processor, a DVD drive, some hard drive space, and enough ports to plug it into all the necessary equipment. The last thing you need is a big ugly tower case with noisy fans to sit next to your TV and destroy whatever audio fidelity you are trying to enjoy. And the Mac Mini has some sex appeal, too.
/cdn.vox-cdn.com/uploads/chorus_asset/file/24371483/236494_Mac_mini__2023__AKrales_0066.jpg)
The iMac
The iMac is also a good candidate for a Mac Media Center, although its appeal differs slightly from the Mac Mini. In a limited space environment, the iMac can serve a dual purpose. It can be used as a desktop machine daily and switched to a Mac Media Center by night. The iMac comes in various sizes, from 17″ to 24″, so you have a few options depending on your available space and where you want to put it. The iMac comes standard with just about everything you will need to
READ MORE :
- How to Keep Your Computer Cool
- WordPress Blogging Tips to Help You Get Started
- How to Find the Best WordPress Theme
- What to Look for in a Web Designer or Design Agency
Use it as a Mac Media Center. The Rest of the Mac Pac. The Mac Pro, iBook, and Mac Book Pro aren’t as versatile as the Mac Mini and iMac but can be used as a Mac Media Center. The 17″ Mac Book Pro would make a nice mobile entertainment system, but not a dedicated media center. Using a Mac Pro as a Mac Media Center is insane. It’s like using a crowbar to open a can of beans. You’ll need some hardware to go with the Mac Media Center. For the rest of the article, I will use a Mac Mini as an example. I have a Mac Mini and have built a media center with it, so using my first-hand experience will hopefully be a little more accurate than speculating on what is possible if you have x…y…z…You will need some things to get your Mac Mini up and running as a Mac Media Center. Some of these devices are Apple devices, and some are generic devices. Some work well, and some are just a disaster.
Remotes for your Mac Media Center: A remote is the first device you must begin hunting for. After all, what good is a Mac Media Center without a remote that the family can fight about? The infamous Apple remote comes with most Mac Minis and iMacs.It’s a small remote, but it works well. It comes in a typical Mac style. It’s tiny, does everything you need it to do, and has no fancy features. All in all, it only has six buttons that allow you to control the entire Mac Media Center.
There are also several generic remotes available. Logitech has many remotes, some working well with Mac, and some only PC. I have a Microsoft keyboard and remote and have been unable to get them going on the Mac. I would advise using the Mac remotely. It is small, and with half a dozen buttons, it is quite easy to use. For instance, my DVD player’s remote has 47 buttons, most of which I have never used, and I don’t have the slightest inclination to find out how they work. You’ll also need a keyboard for your Mac Media Center Edition. Of course, there are those times you need to input some data into the screen, like in iTunes. For instance, you might need to enter your password when purchasing content. No one wants to keep jumping off the couch to press a button; we barely find the energy to get up for another beer.
Apple has a nice Bluetooth keyboard that you can use from your couch. It looks like a normal Apple keyboard, yet it has no cables and fits a couple of batteries at the back. This is a must for your media center. It would help if you had a keyboard from time to time, and having to crawl out from under a warm blanket in the middle of winter can spoil the mood. Of course, Logitech and a few others have keyboards that would work just as well. But pairing an Apple Bluetooth keyboard with the built-in Bluetooth in a Mac Mini is easier than making toast. Add some storage to your Mac Media Center. If you have ever spoken to anyone about a media center for digital media, the word storage would have popped up several times. The Mac Mini, at best, will only have an 80GB hard drive, and when downloading movies, TV shows, and music, adding your CDs and dumping your digital pictures, you can devour disk space rather rapidly. So, before you know it, you’ll be hunting for a storage device. Now you have a couple of options as far as storage is concerned.
The difference comes in when you consider what you want to do with your storage. You can connect something directly to your Mac Media Center, like a USB or Firewire drive, or click a Network Attached Storage Device. A USB or Firewire drive is a great option if you want storage purely for media content and is available only to the Mac Media Center. But if you have more than one computer on your network, like most households today seem to have, you might want to consider a network-attached storage device, also known as a NAS. The software you will need once you have decided on which Mac you want to use is a Mac Mini, in my case, and you have your remote and keyboard ready. You have some idea of where you are going with extra storage in the not-too-distant future; you need to sit down and consider what software you want to use with your Mac Media Center.
You have about a dozen options. I’ve looked at many of them and narrowed it down to 3 that I think you should consider. The best way to decide which media center application you want is to install all 3, use them for a week or two, and then choose. My Mac Mini came with the front row, which I decided to use. But here is a breakdown of the 3 I suggest: Front RowFront row is an Apple application and comes on most Mac Mini’s. It’s a simple interface, looks like an iPod’s interface, and has that glass effect. It’s a very cool interface and makes your TV look like it’s in a league.
Center StageCenter Stage is an open-source application for a Mac Media Center. It’s a good design, and there’s ongoing support and development. Center Stage is much more customizable than the front row and allows several skins to be installed. Center Stage also has additional plugins to make your Mac Media Center do more. This is just a friendly warning when using non-Apple software on an Apple machine, especially when it’s open-source. Make sure you run the stable version. Running a beta version could cause unwanted interruptions during your romantic movie, resulting in a night on the couch.iTheatreiTheter is also an open-source Mac Media Center.
It aims to work on just about every Mac ever. Well, maybe not ever, but in the last couple of years. The heater also has the best user interface (UI) out of the 3. It integrates many other features and can also display the weather. Add once you have your mac mini, your remote, keyboard, storage, and UI sorted, you need to consider some add-ons to make the whole media center thing a little more enjoyable.DVI-HDMI Connector: To enhance your picture viewing quality, and if your TV supports it, get a DVI to HDMI converter. The Mac Mini has a digital output, and if you can keep your output digital straight into the TV, you will benefit from the video quality. While HDMI supports audio, DVI does not. So using a DVI to HDMI converter will drop your audio, but it will maintain your video. You can use the audio minijack output from your Mac Mini to get audio to the TV.your TV is not really an add-on; I can’t imagine you have a media center without the TV. Like a car without an engine (I had one of those for a while, and it’s not so great). When choosing your TV, make sure your TV has some crucial components to accommodate a Mac Media Center. The most important is your input.
You need to, at the very least, have a VGA input. HDMI is preferable, but VGA is a minimum. Having audio in is another requirement. While you can get away with not having audio information on your TV, it’ll only make your life a little more complicated. Audio out would be the last piece of a nice puzzle. Connecting your TV directly to your sound system will enable you to control the audio volume on your Mac Mini from one central place. I’ll be posting an article on HDTV soon. Have a look at http://www.shawnsweekly.com for more info.iTunes forms the foundation of your digital content.
I’ve been using Front Row, and it integrates nicely into iTunes. So when I flip through the menus, it’s like flipping through iTunes on an iPod interface. Using iTunes means that you can download movies, TV shows, and music from the iTunes store. Once the media has been downloaded, you can access it and watch it with the click of a button. This is a straightforward integration and is automatically done for you. Using iTunes to add your CD library to your computer is another great feature. And from your media center, you can click the remote and play your entire music collection. Alternatively, you can do that for anti-mac and want to benefit from the Mac form factor but want to run MythTV or Vista Ultimate. Download Bootcamp from Apple, load your favorite OS, set up your Media Center, and off you go. The Mac Mini really offers you the best of both worlds. You can run Mac OSX, Windows, or Linux and set up your Media Center the way you want.